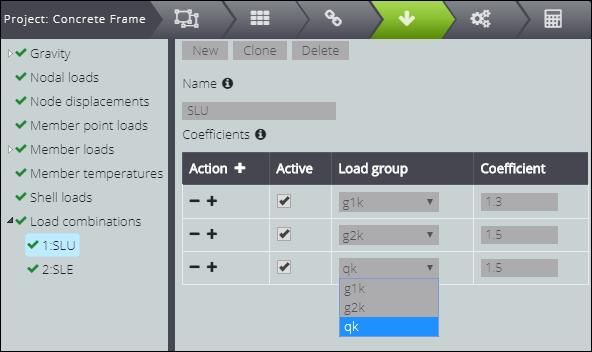To impose external forces on your model, press ACTIONS on the Tab Bar.
Please note that for each load you can enter a name for the load categories in the Load group field: these will be shown again for you when entering the load combinations.
Select one of the following options in the Entity Tree.
GRAVITY
You can set the force of gravity in the direction you prefer. The vector sign will be identified by the multiplier sign you enter in the fields.
NODAL FORCES
To insert a force or momentum concentrated on a node, click on Nodal loads in the Entity Tree and then New in the Data Panel. Then enter the number of the node on which you want to apply the load and write the entity of its components in the corresponding fields. Note that you can apply the same force to multiple Nodes by specifying a list or range.
NODAL DISPLACEMENTS
You can also set a displacement to a node of the structure. Click on Nodal displacements in the Entity Tree and then New in the Data Panel. Next, enter the number of the node on which you want to apply the displacement and write the entity of its components in the corresponding fields. Also in this case, you can apply the same displacement to multiple Nodes by specifying a list or range.
POINT LOADS ON MEMBER
If you want to insert a concentrated load at a certain point of a Member, press Member point loads in the Entity Tree and then New in the Data Panel.
Now specify the Member you want to apply the load to and insert the different components. Don’t forget to specify on Reference if you refer to the local system of the element or the global system!
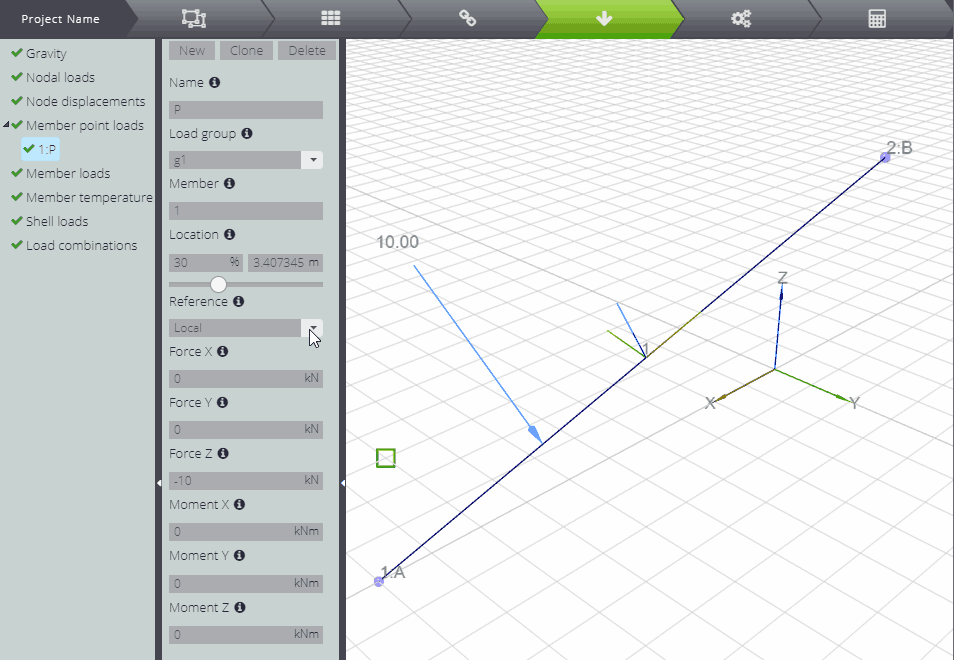
Under Location you can specify the positioning of the force along the length in percentage or absolute conditions: the distance is measured from the initial node of the Member. You can also choose the position by sliding the bar.
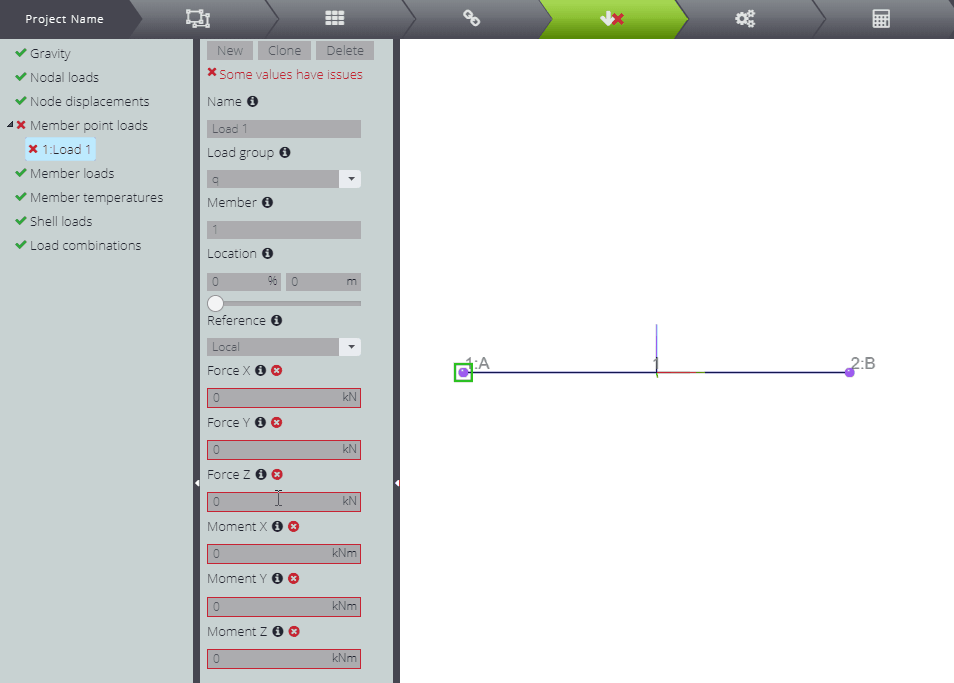
If you need to apply the same load condition on multiple Members, you can do it easily with the multiple assignment feature, by inserting a list or range of Members. In this case, you cannot enter the Location using the “absolute” distance, but only the “relative” distance (length percentage) is available.
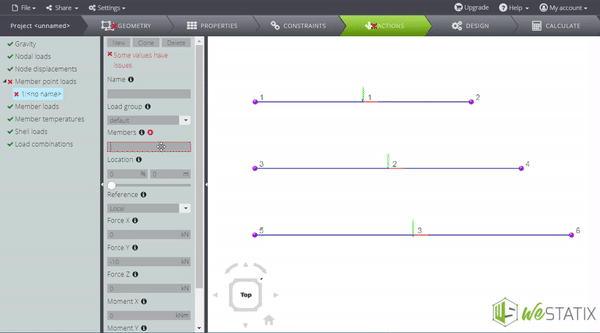
LOADS ON MEMBERS
When you want to insert a distributed load on a Member, click on Member loads in the Entity Tree and then New in the Data Panel.
Now specify the Member you want to apply the load to and enter the size of the various components for their initial and final value. Don’t forget to specify on Reference if you refer to the local system of the element or the global system!
On Location you can specify the start and end point of the load as a percentage of the element length or as an absolute value: the distance is measured from the initial node of the Member. You can also choose the position by scrolling the bar.
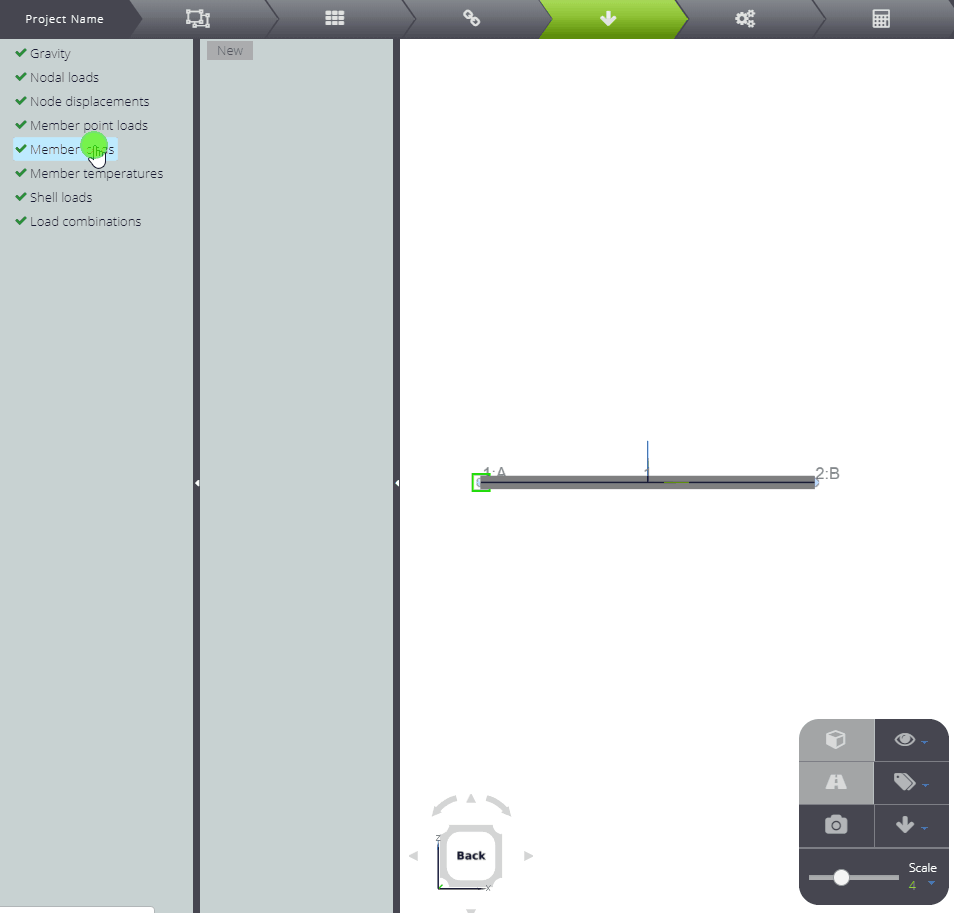
As previously mentioned, you can easily use the multiple assignment feature for applying the same load condition on multiple Members, by inserting a list or range of Members. Again, in this case, you cannot enter the Location using the “absolute” distance, but only the “relative” distance (length percentage) is available.
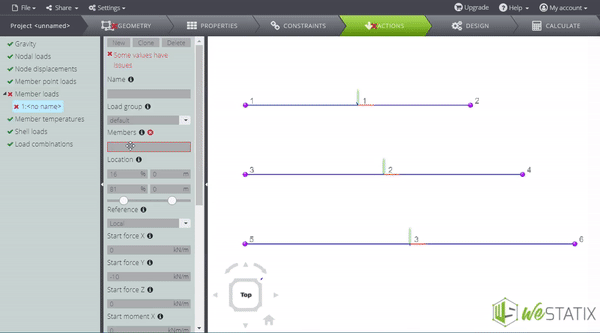
TEMPERATURE LOAD ON MEMBERS
If you want to assign a temperature load to a Member, press Member temperatures in the Entity Tree and then New in the Data Panel.
After specifying which Member you want to apply the load to, fill in the various fields with reference to the element’s local system.
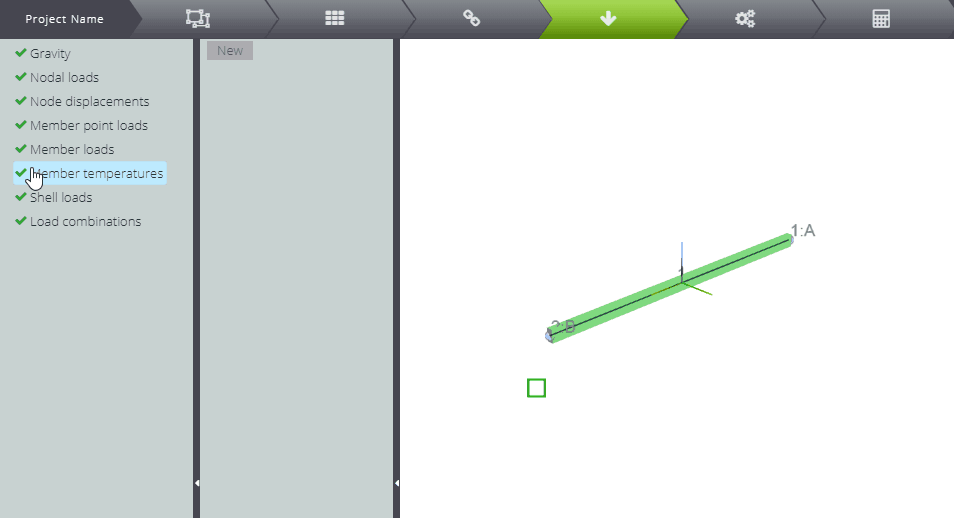
LOADS ON SHELL
Click on Shell loads in the Entity Tree and then New in the Data Panel.
Now specify the number of the Shell element to which you want to apply the load. By filling in the Pressure fields you will specify the pressure components to be applied evenly to the surface of the element. In the same way you can apply distributed moments. Using the multiple assignment function, you can apply the same force to multiple Shells by specifying a list or range.
Don’t forget to specify on Reference if you refer to the local system of the element or the global system!
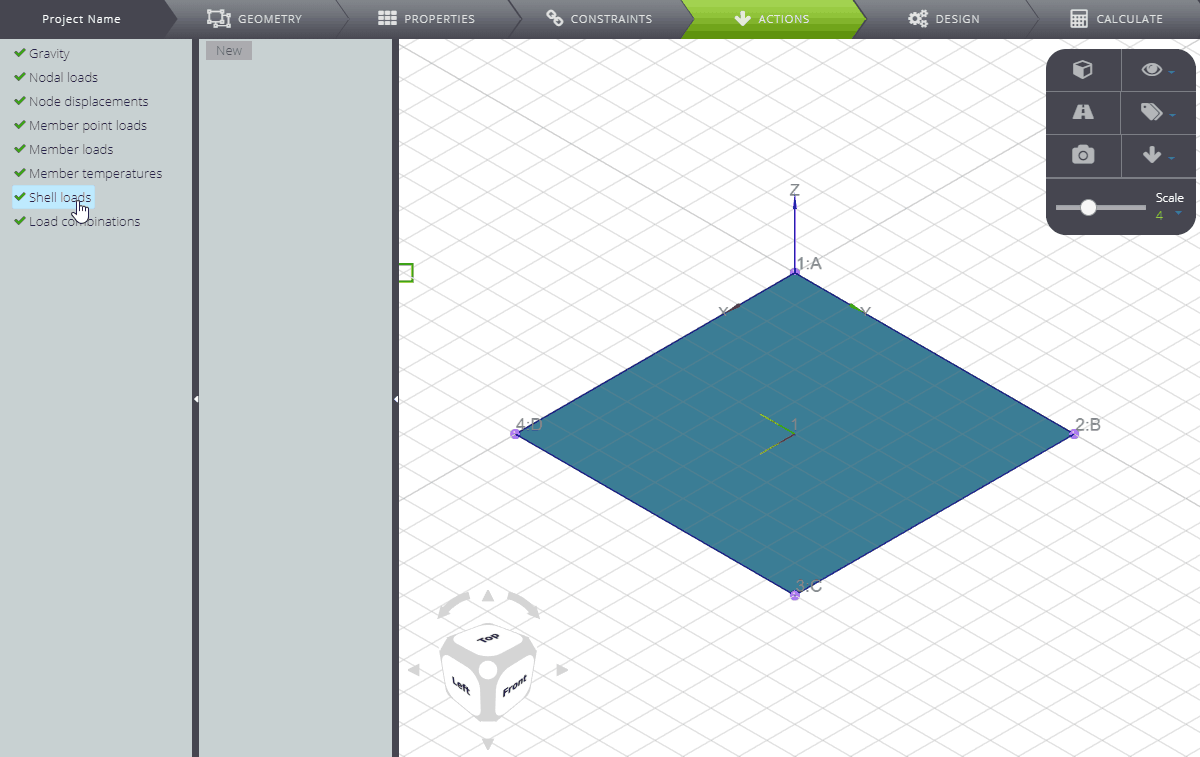
LOAD COMBINATIONS
Click on Load combinations in the Entity Tree and then New in the Data Panel.
Name your load combination under Name. You can add the load cases you want to combine by selecting them from the drop-down menu and specify in the corresponding line the multiplicative coefficient you want to apply.