Ecco il tuo ambiente di lavoro in WeStatiX. In questa pagina leggi come è strutturata l’interfaccia utente che userai per creare il tuo modello agli elementi finiti e per leggere i risultati dell’analisi.
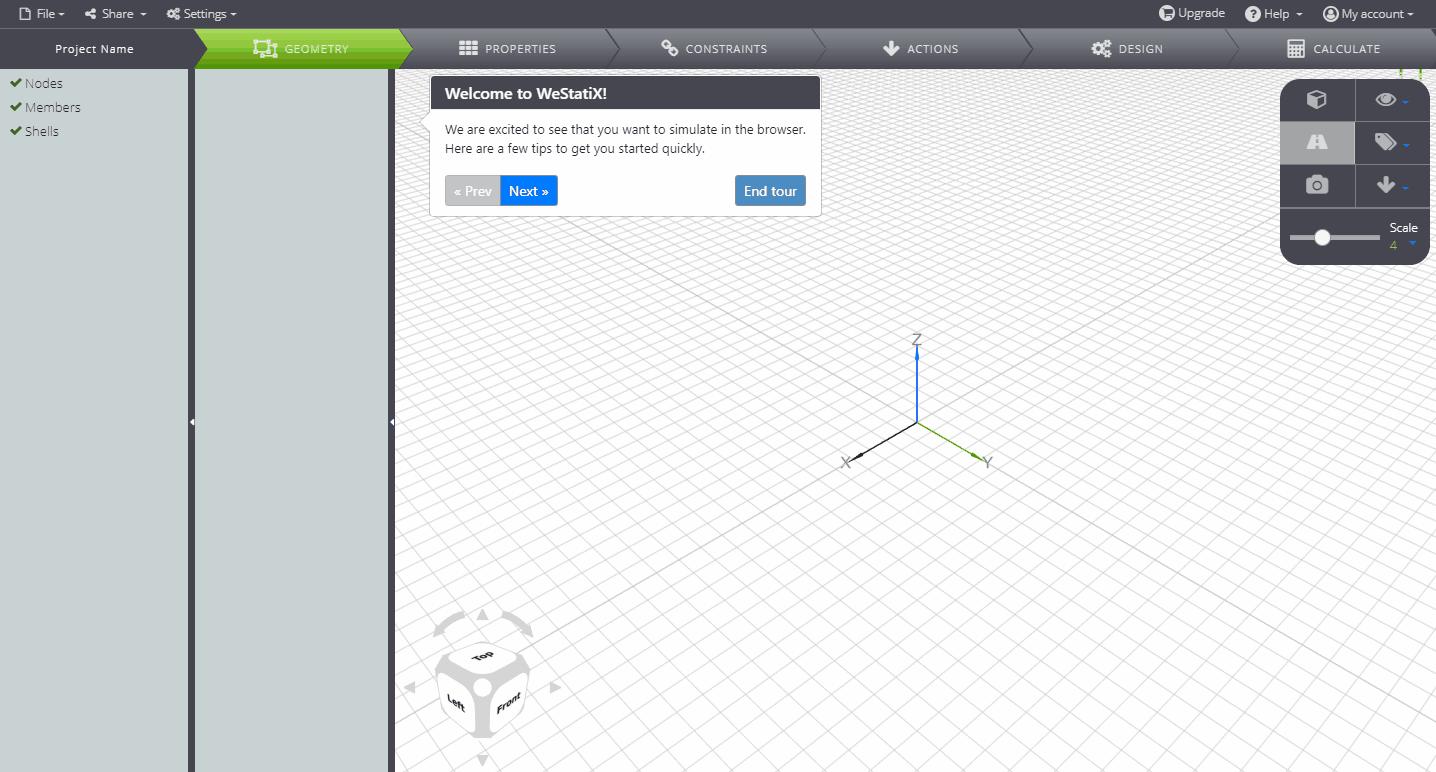
L’impostazione dell’interfaccia ti guida naturalmente nella creazione del tuo modello: continua a scorrere la pagina per scoprire tutti gli strumenti che hai a disposizione
Tab Bar
La Tab Bar si trova nella parte superiore dell’interfaccia utente. Ogni tassello della barra corrisponde ai vari step del workflow.

Puoi procedere seguendo le frecce, andando a definire in sequenza:
In questo modo ti risulterà semplice mantenere il tuo lavoro organizzato!
Viewport 3D
Il Viewport 3D è lo spazio centrale dell’interfaccia utente: qui puoi disegnare la tua struttura ed interagire con essa.
Puoi creare direttamente nella finestra nodi, beam e shell che andranno a definire la geometria del tuo modello FE.
Puoi anche trascinare i nodi modificando in qualsiasi momento la geometria del tuo modello!
I seguenti comandi ti potranno essere utili:
| COMANDO | CONTESTO | DESCRIZIONE |
|---|---|---|
| CLICK SINISTRO + TRASCINAMENTO SWIPE CON UN DITO | viewport | ruota la vista |
| ROTELLA MOUSE ALLARGA O PINCH CON DUE DITA | viewport | ingrandire la vista |
| CLICK DESTRO + TRASCINAMENTO SWIPE CON DUE DITA | viewport | traslazione della vista |
| SHIFT + CLICK SINISTRO | su un’entità | mostra i dati dell’entità |
| CLICK SINISTRO TOCCO SINGOLO | su un nodo quando non si disegna | inizia a disegnare |
| CLICK SINISTRO TOCCO SINGOLO | su un nodo mentre si disegna | aggiungi nodo all’entità |
| DOPPIO CLICK DOPPIO TOCCO | mentre si disegna | confermare il disegno |
| ESC | mentre si disegna | annulla il disegno |
| CLICK DESTRO | sulla barra laterale | mostra il menu contestuale |
| CTRL + CLICK SINISTRO + TRASCINAMENTO | in Editor Sezione (solo desktop) | raccordo su tutti i vertici |
| CTRL + CLICK SINISTRO + TRASCINAMENTO | su un vertice in Editor Sezione (solo desktop) | raccordo sul vertice selezionato |
| CLICK SINISTRO + TRASCINAMENTO SWIPE CON UN DITO | su un’entità | trasla l’entità |
View Selector Cube
Con il cubo che trovi in basso a sinistra all’interno del Viewport 3D puoi navigare velocemente la scena.
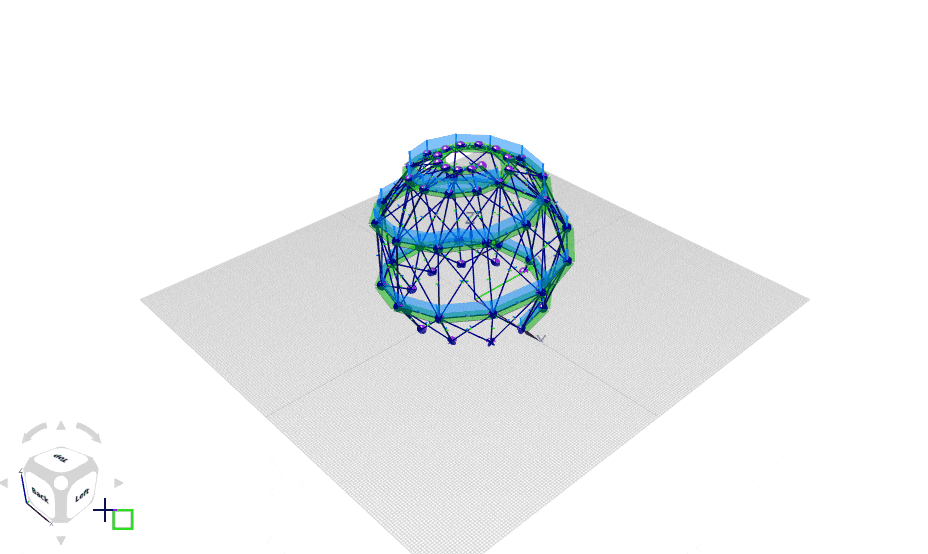
- Schiaccia su una faccia, uno spigolo o un angolo per andare direttamente a quel punto di vista;
- Usa le frecce per ruotare il modello;
- Puoi tenere schiacciato il cubo e farlo ruotare a tuo piacimento.
ToolBox
Il ToolBox contiene tutti i pulsanti utili a controllare la grafica del tuo modello FE.
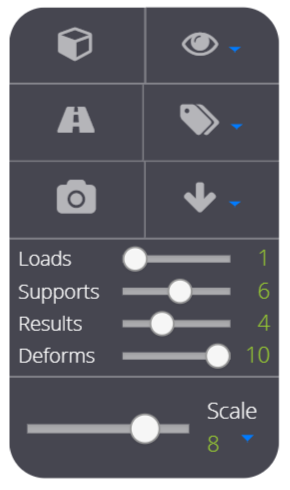
Con questo puoi:
- Attivare la modalità 3D, con cui potrai vedere tutti gli elementi con gli spessori e le sezioni che hai assegnato.
- Attivare e disattivare la prospettiva, passando a una vista assonometrica quando la preferisci.
- Fare uno screenshot del modello, e salvarlo nel tuo computer;
- Decidere che elementi vengono mostrati nel Viewport;
- Attivare o disattivare la visualizzazione delle etichette degli elementi e dei risultati;
- Visualizzare o meno i carichi che hai applicato al modello.
Facendo scorrere la barra Scale, puoi cambiare la scala di visualizzazione di carichi, vincoli, risultati e deformata. Infine, puoi spostare dove ti piace di più il ToolBox semplicemente trascinandolo da un punto all’altro del Viewport.
Entity Tree
L’Entity Tree (prima colonna a sinistra) ti mostra tutti gli elementi (Nodi, Members, Shell, ecc.) che compongono la tua struttura.
- Puoi selezionare una qualsiasi entità con un click su di essa;
- Se fai click su un titolo, nel Data Panel comparirà una tabella con tutte le entità di quel tipo;
- Puoi aggiungere, modificare ed eliminare le entità con il menu a tendina che appare quando fai click con il tasto destro;
- Ricorda che puoi selezionare le entità nel Viewport 3D con la combinazione shift+tasto sinistro.
Data Panel
Nel Data Panel (seconda colonna a sinistra) troverai tutti i dati che riguardano l’entità che hai selezionato.
Sei libero di modificarli in qualsiasi momento! Quando lo fai il VIewport 3D si aggiornerà automaticamente.
Se niente è selezionato, il pannello rimarrà vuoto.
Se hai dubbi sul significato del campo che devi calcolare, schiaccia su e un fumetto ti darà la definizione!
File
In questo menu puoi scegliere di eseguire una delle seguenti operazioni
- New: crea un nuovo modello a partire da zero
- Open: accedi ai modelli che hai salvato a Tutorial e Progetti Pubblici
- Save: salva il tuo progetto
- Save As: puoi salvare il tuo progetto assegnandogli un nome e una breve descrizione. Decidi qui se renderlo pubblico, e quindi visualizzabile dagli altri utenti, o privato.
Se selezioni una di queste, si aprirà il File Manager.
Infine, puoi anche scegliere una delle seguenti:
- Import: puoi caricare un file JSON
- Export: puoi esportare il file JSON relativo al tuo modello
Share
Condividi il tuo modello su Facebook, Google+, Linkedin, Twitter… o condividi un link con un tuo amico!
Impostazioni
Da questo meno puoi modificare varie impostazioni riguardanti, per esempio, il numero di cifre decimali, l’aspetto dell’interfaccia, la descrizione del progetto e alcuni parametri necessari all’analisi. Per una panoramica completa delle impostazioni disponibili puoi leggere la pagina dedicata.
Upgrade
WeStatiX ha diverse fasce di prezzo, a seconda delle tue esigenze! In questa sezione puoi selezionare il tuo piano e le informazioni riguardanti i pagamenti.
Help
Hai bisogno di aiuto? Da qui puoi consultare le FAQ o fare un Tour dell’interfaccia, o ripassare i comandi che ti possono essere utili.
Non hai trovato le informazioni che cercavi? Contattaci!
My account
Gestisci il tuo account: modifica le informazioni che ci hai fornito al momento dell’iscrizione, cambia la tua password o disconnettiti da tutti i dispositivi.
