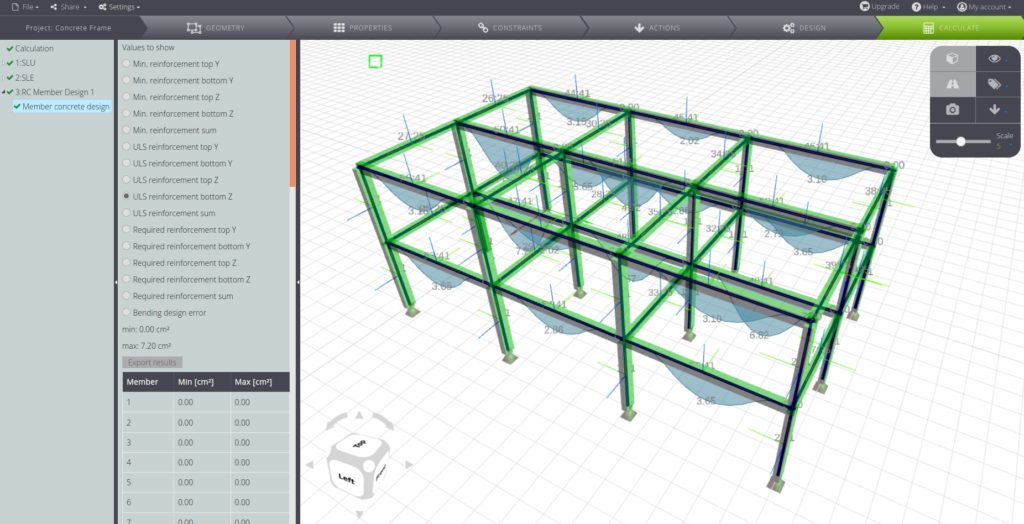In questo tutorial ti spieghiamo come modellare ed analizzare un telaio in calcestruzzo armato. Abbiamo anche eseguito il dimensionamento degli elementi in cemento armato, quindi nei risultati troverai anche il calcolo dell’armatura secondo normativa.
Il modello è disponibile nella libreria di WeStatiX.
Se il modello contiene un numero di membri troppo elevato per il tuo piano WeStatiX, puoi cambiarlo facilmente o utilizzare i consigli nel seguito per definire una struttura meno complessa.
Geometria
Inizia schiacciando su GEOMETRY e crea tutti i nodi. Rircorda che una volta creato il primo piano ti sarà facile duplicare i nodi con Clone, andando a variare poi solo la coordinata z.
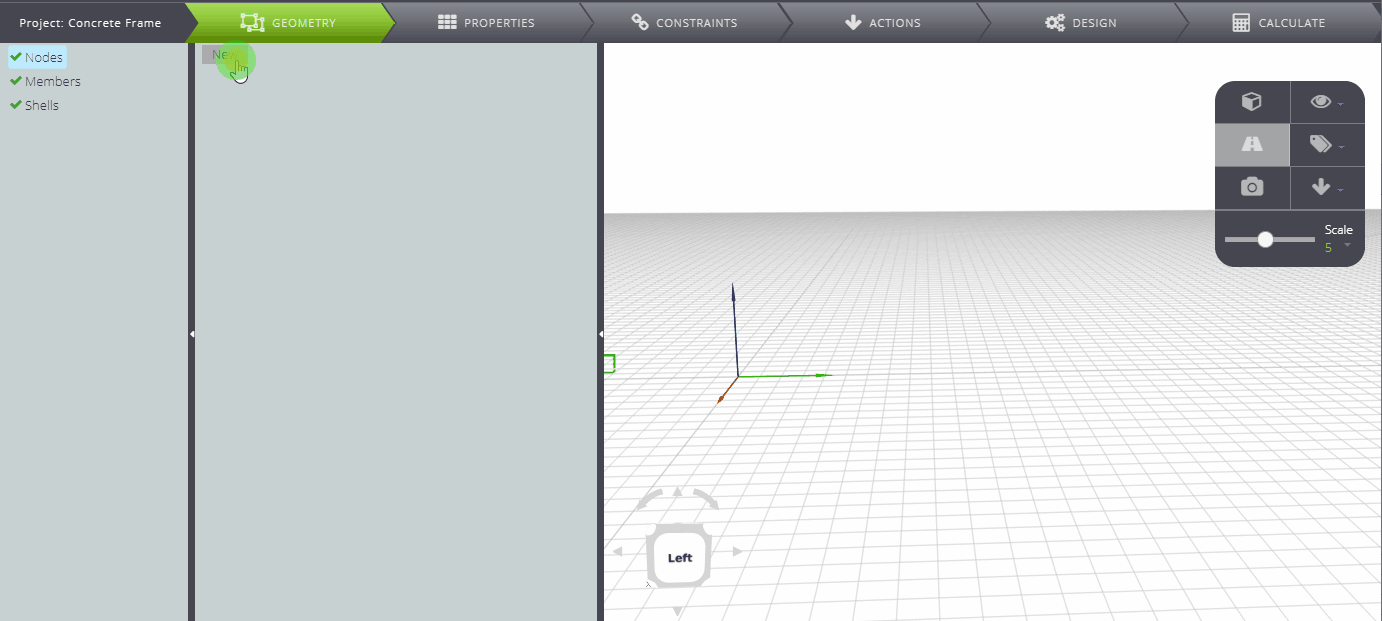
Poi crea i members.

Proprietà
Passa a PROPERTIES.
Definisci il calcestruzzo per la tua struttura. Sceglilo dalle librerie del Database, poi spostati su Parametric per salvare le impostazioni.
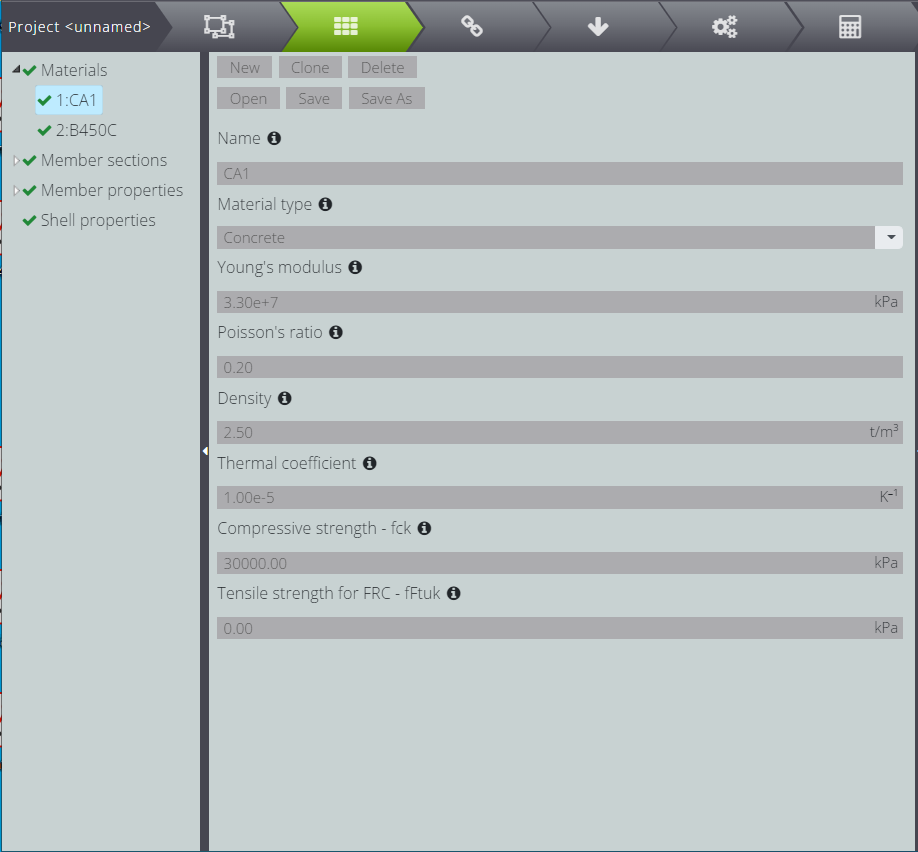
Per eseguire il progetto della sezione in calcestruzzo armato, ti sarà utile definire le proprietà dell’acciaio da armatura! Aggiungi un nuovo materiale e ricordati che in Material type deve esserci ReinforcementSteel.
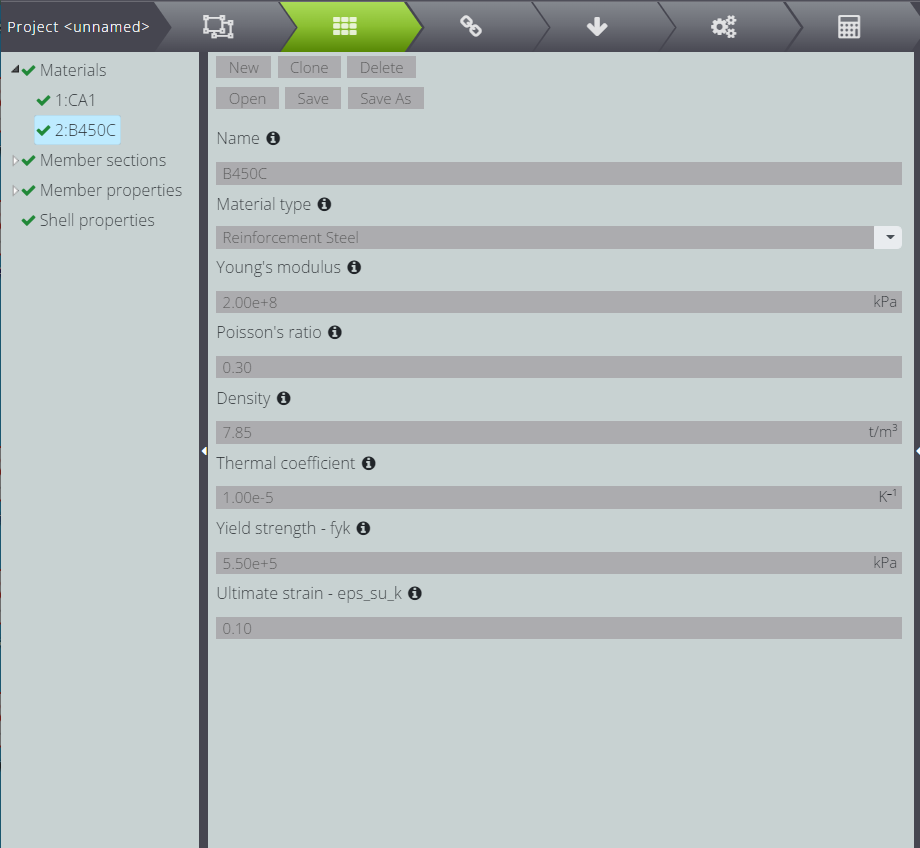
Ora assegna sezioni e materiali ai singoli elementi.
Per definire la sezione del pilastro, schiaccia su Member sections e poi su New.
A questo punto puoi compilare il campo Name in modo da poter distinguere più facilmente la sezione che stai creando.
Assegna il materiale della sezione corrente inserendo l’indice corrispondente nel campo Material.
Nel progetto corrente i pilastri dovranno avere una sezione rettangolare 25 x 50 cm: per crearla, seleziona Parametric e poi compila i campi Width e Height: ricordati che le lunghezze vanno specificate in metri!
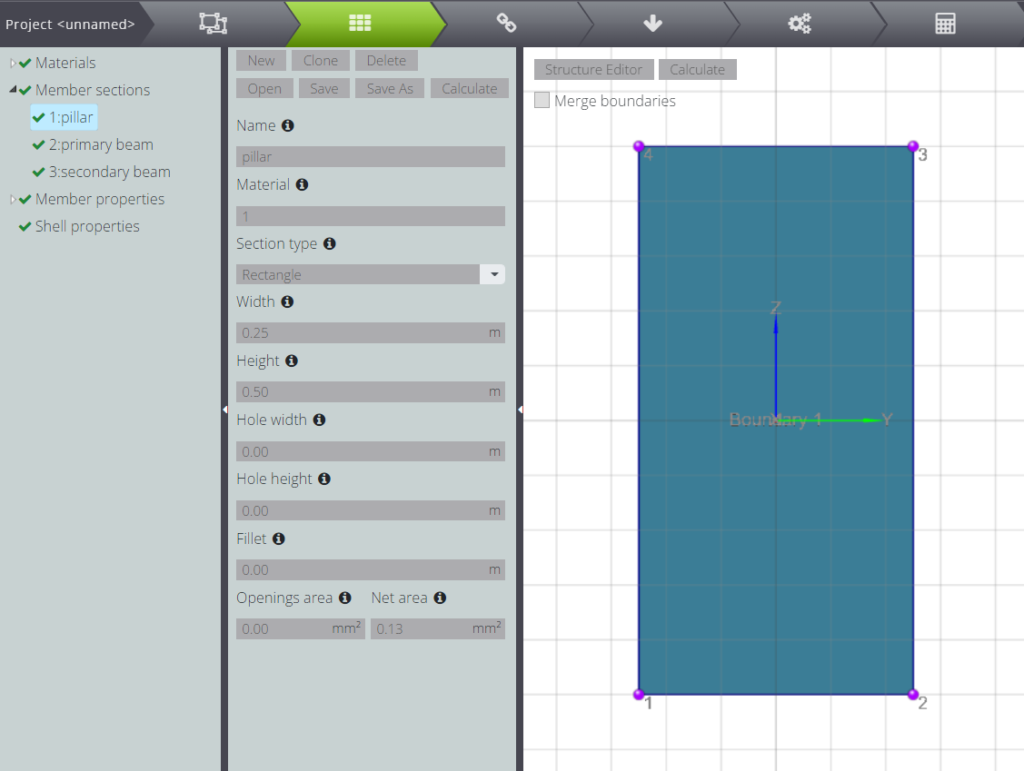
Nota che nel campo del materiale dovrai inserire solo il calcestruzzo, mentre l’acciaio per le armature dovrà essere specificato solo quando imposterai i parametri per il progetto della sezione in calcestruzzo.
Puoi ripetere lo stesso procedimento per creare le sezioni per le travi primarie…
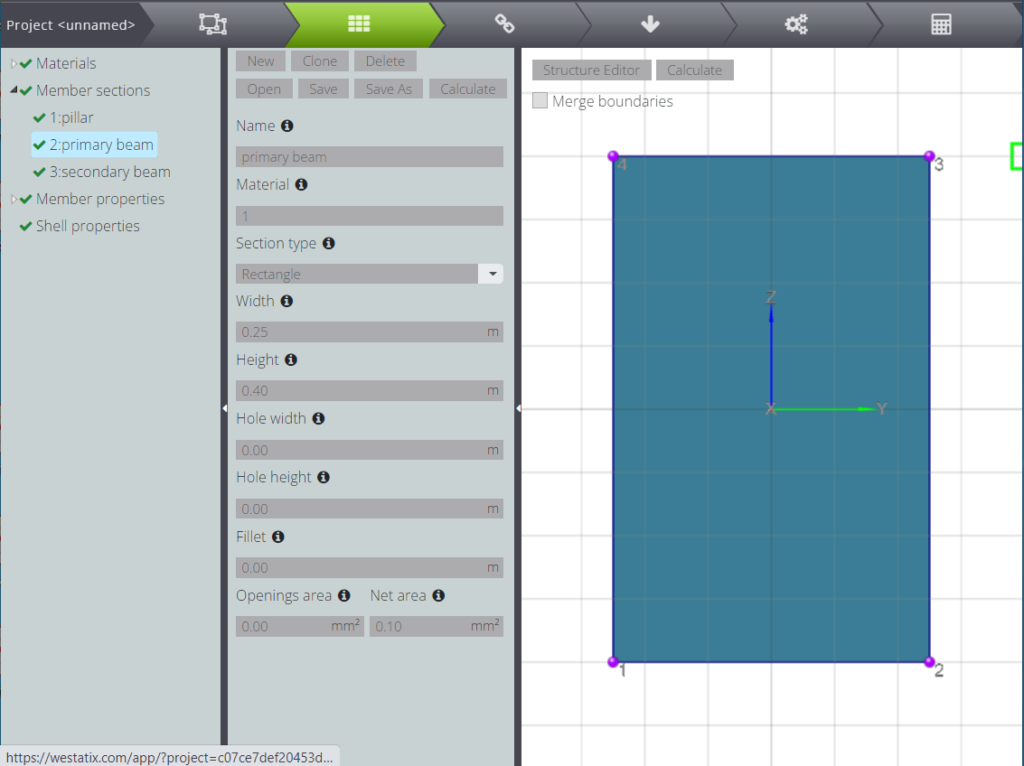
…e per le travi secondarie!
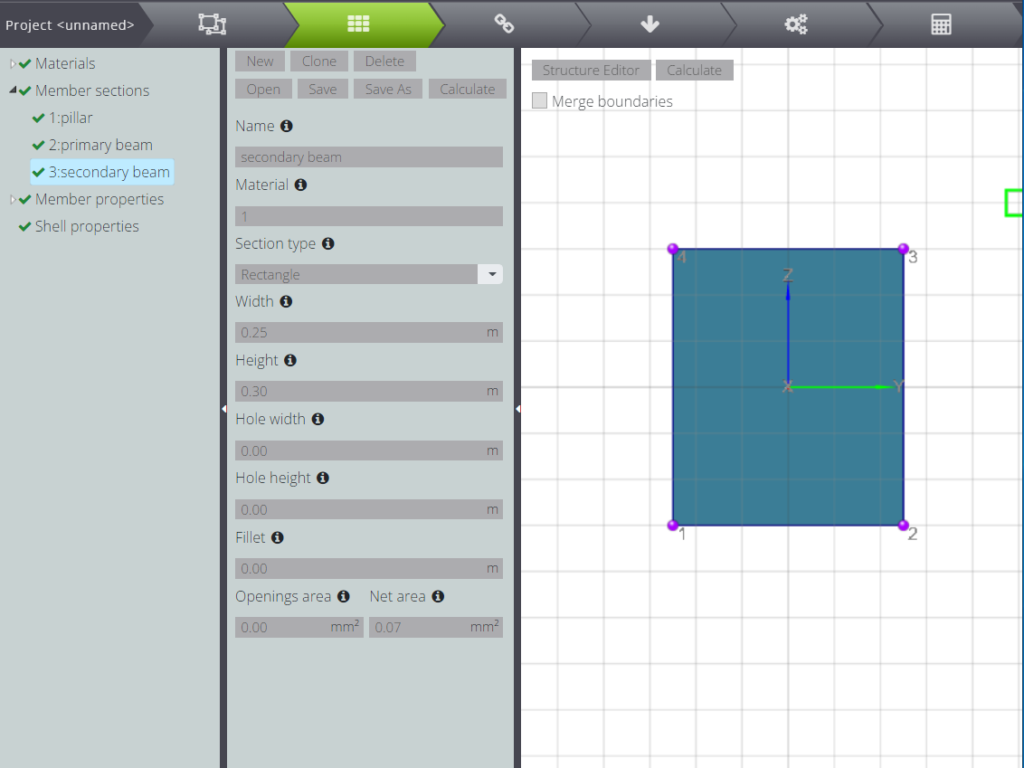
A questo punto potrai creare tre Member properties assegnando materiale e sezione ai vari membri della struttura. Nella tabella sottostante potrai quindi vedere tre gruppi diversi: travi principali, travi secondarie e pilastri.
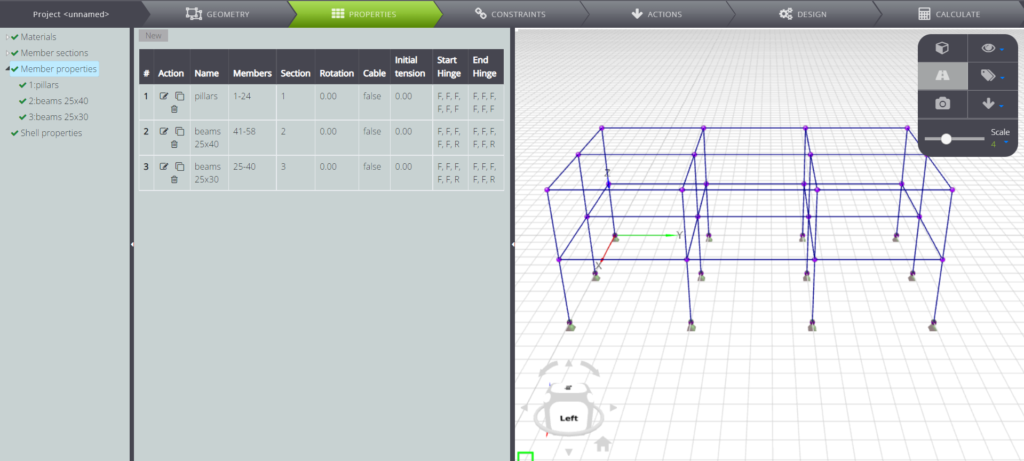
Ora che hai finito di descrivere la geometria del problema, passa alle condizioni al contorno.
Vincoli
Su CONSTRAINTS vai a definire i vincoli.
Incastra tutti i nodi alla base.
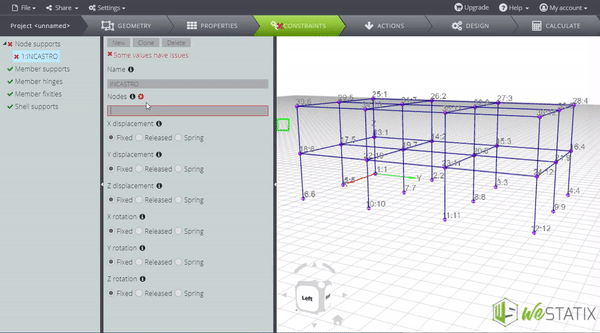
Carichi
Definisci i carichi su ACTIONS. In questo modello per ogni elemento è stato assegnato un carico distribuito rappresentativo dei carichi permanenti strutturali, dei carichi permanenti portati e dei carichi accidentali.
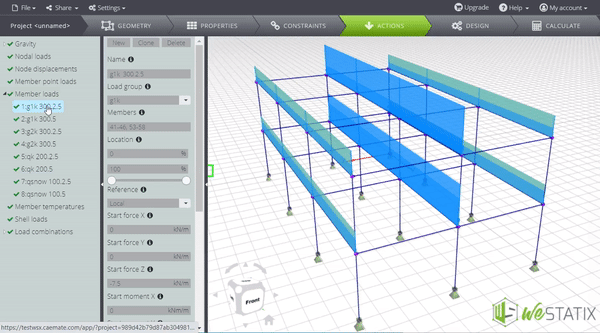
Per contraddistinguerli ed inserirli poi nelle combinazioni di carico, inserisci delle etichette in Load group
- g1k : carichi permanenti strutturali
- g2k : carichi permanenti portati
- qk : carichi accidentali
- qsnow : snow loads
Come vedi sotto, per esempio, il carico della gravità è stato assegnato al gruppo dei carichi permanenti strutturali.
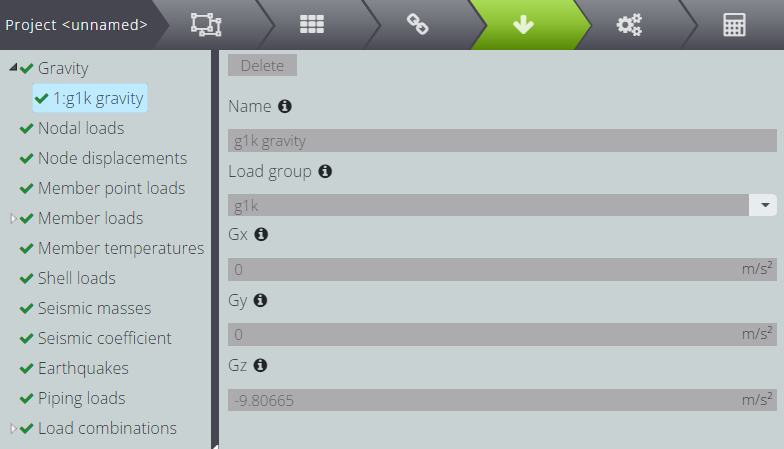
Ora puoi creare le combinazioni di carico! In Load combinations ritrovi le etichette che hai definito prima e puoi specificare il coefficiente da applicare ai carichi caratteristici per trasformarli in carichi di progetto.
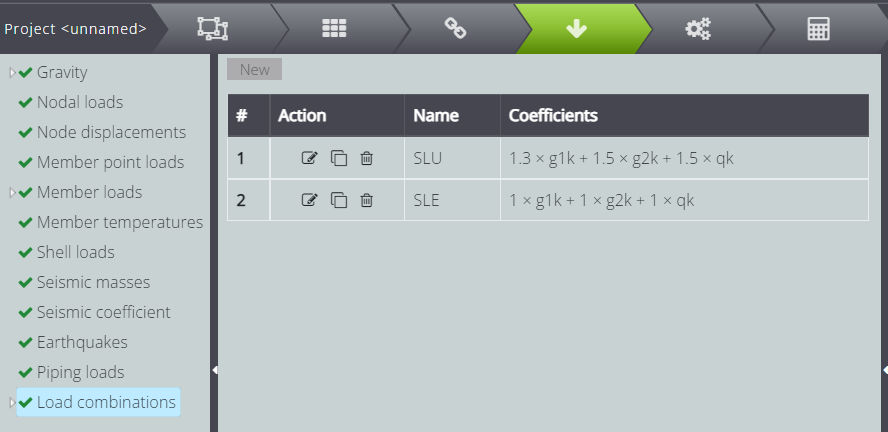
Progetto delle sezioni in calcestruzzo armato
Infine, per eseguire il progetto della sezione in calcestruzzo, passa a DESIGN e schiaccia RC member design.
Schiaccia New e compila i campi come sotto: in questo tutorial viene eseguito il dimensionamento della sezione di tutte le travi principali.
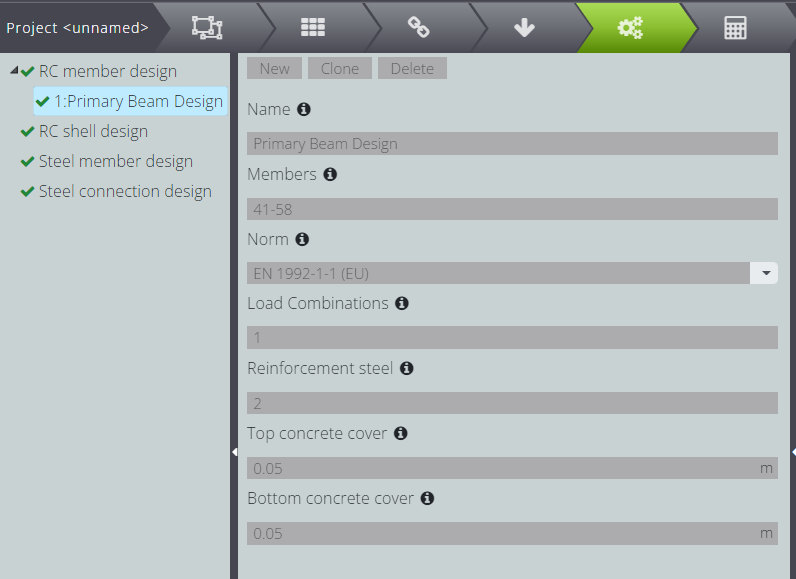
Analisi & risultati
Hai finito di descrivere la geometria, proprietà e condizioni al contorno, quindi vai su CALCULATE e fai cominciare l’analisi schiacciando Start calculation.
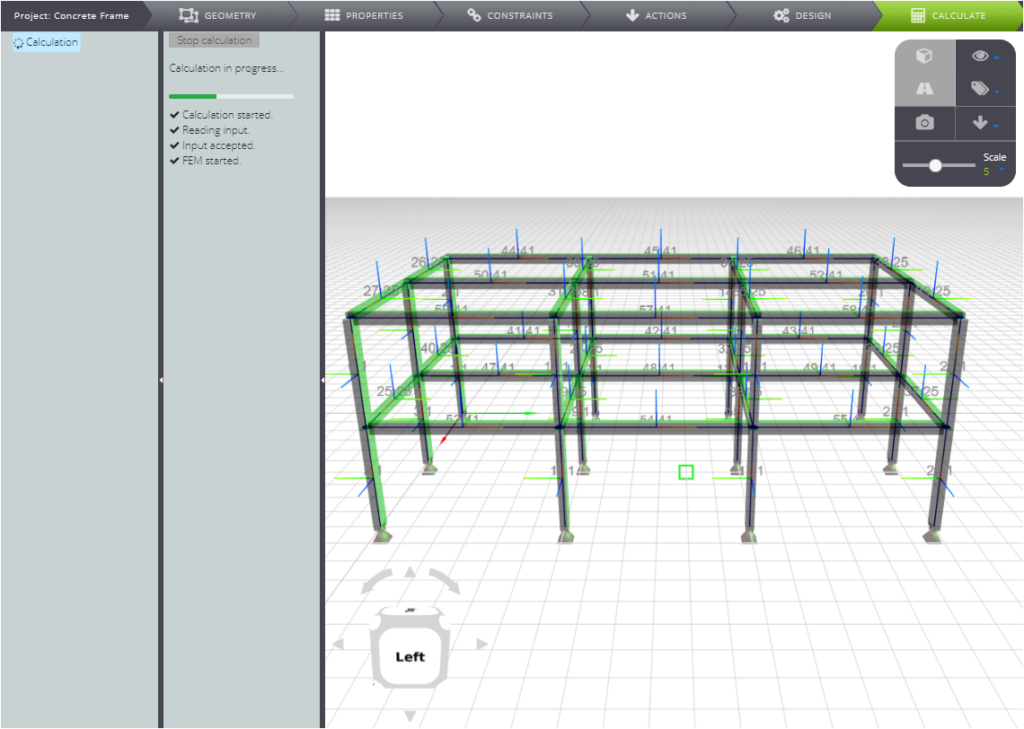
Nell’Entity tree trovi i risultati divisi tra le combinazioni di carico che hai definito precedentemente.
Trovi anche i risultati del progetto delle sezioni in CA!